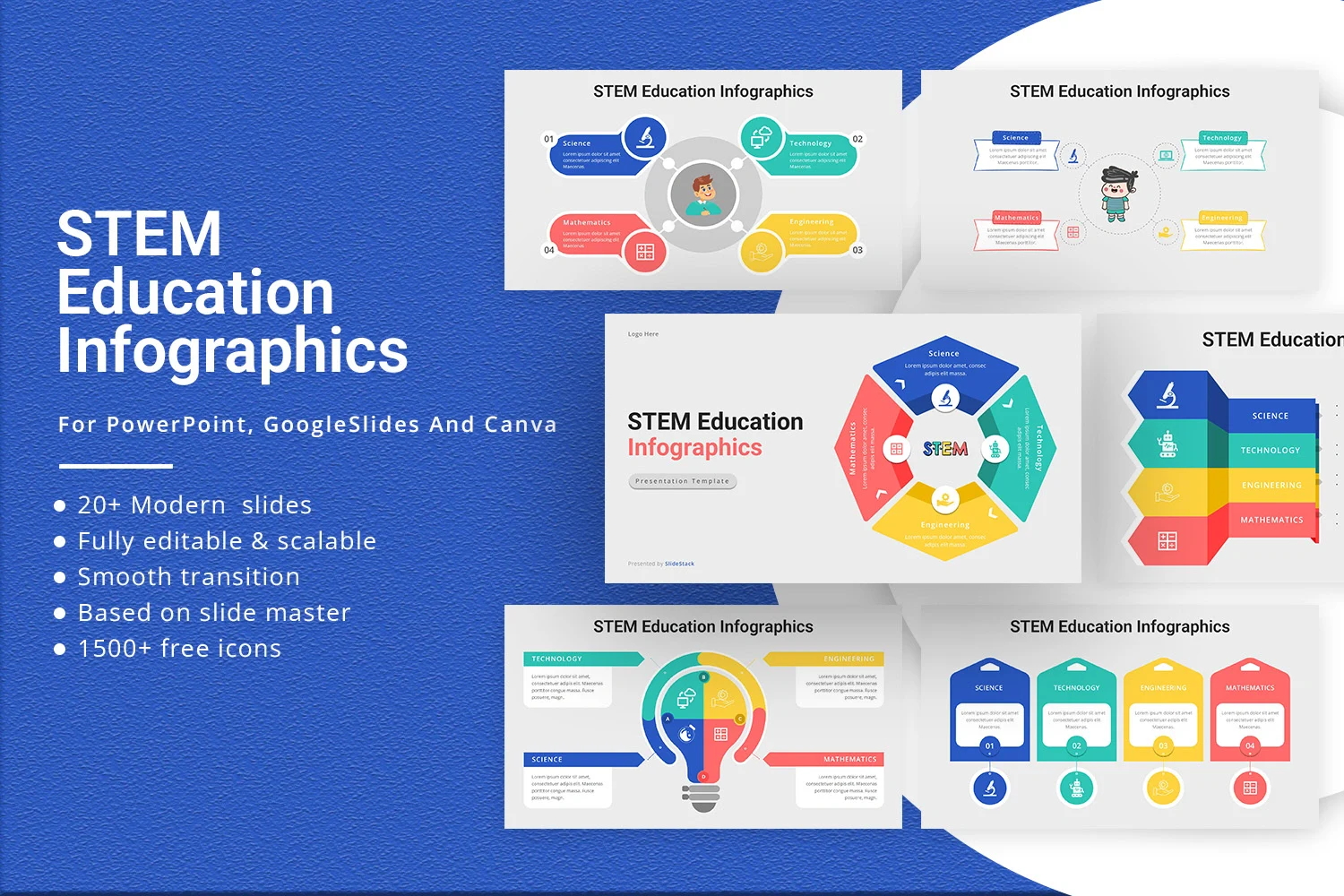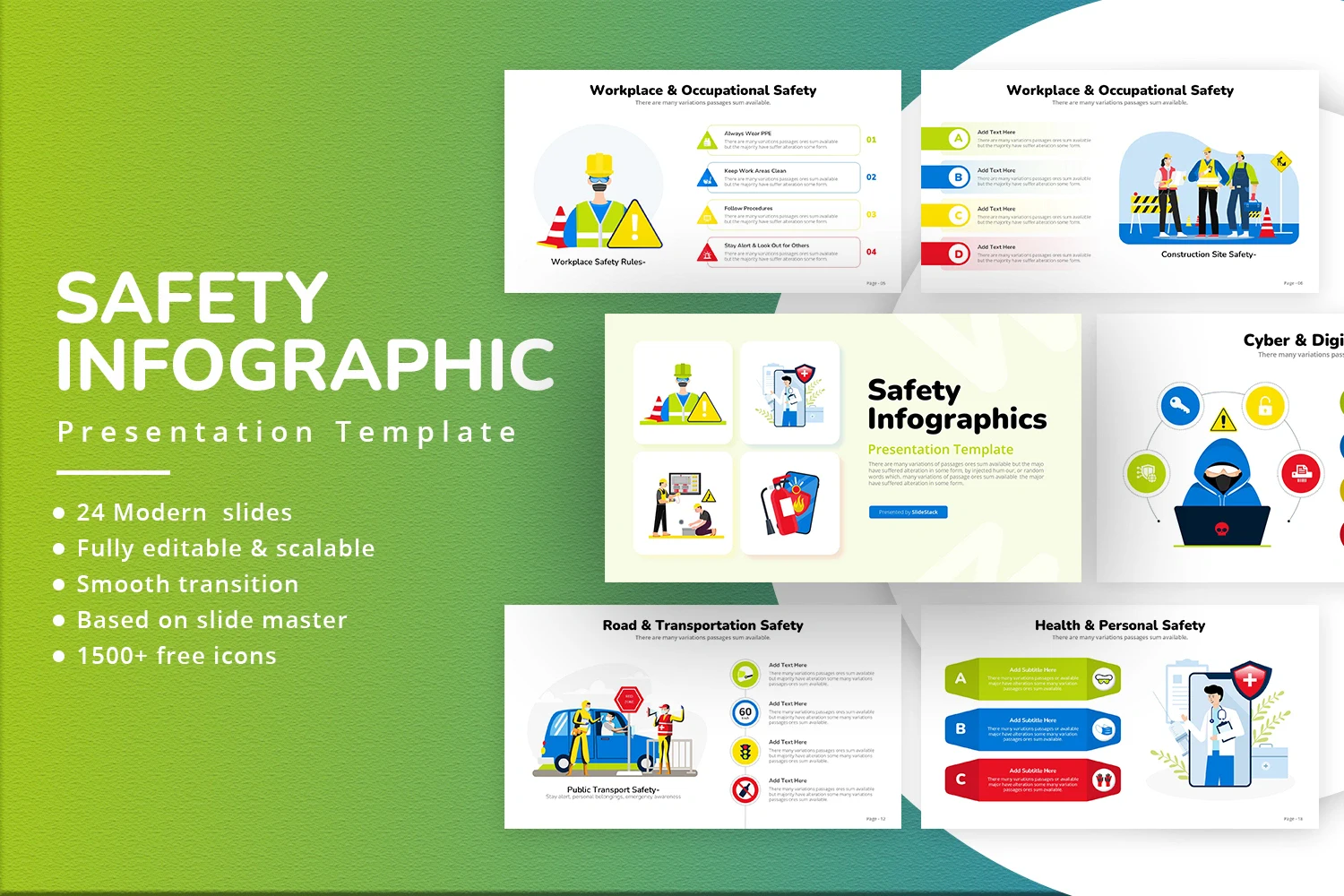Google Slides Masterclass: Advanced Tips and Tricks for Professional Presentations

Photo by Rubaitul Azad on Unsplash
Creating a professional and engaging presentation can be challenging, but with the advanced features available in Google Slides, you can easily elevate your presentations to the next level. This masterclass will guide you through some advanced tips and tricks to help you make the most out of Google Slides.
Focus On The Visuals
Visual appeal is critical for engaging presentations. Your content might be exceptional, but if your presentation lacks personality, you may not have the results you expected. Here are some key Google Slides tips to make your presentations more visually pleasing:
- - Include high-quality images. Multiple websites on the internet allow you to use pictures for free for certain purposes like presentations; the most popular ones are Unsplash and Pexels.
- - Add custom shapes and effects. If you’re looking to create professional Google Slides presentations quickly, try cropping your images into unique shapes (you can also apply cool effects to them). To crop an image, click on the image, select the crop icon, and choose the desired shape. You can also add effects by right-clicking on the image and selecting Format options.
Enhance Slide Design
As we mentioned at the beginning, the visuals of your slides can have a massive impact on your presentation, and the effort and hard work it took you to create it.
Keeping a cohesive look throughout your presentation is crucial, but this doesn’t mean you should spend countless hours designing each slide. Meet Google Slides presentation templates, your new best friends. Presentation templates are the secret tool all famous speakers use, and the reason behind the success of all their talks and conferences.
These templates are excellent for keeping a cohesive look, saving time, and making an impact on your audience. If you’re looking for quality and unique Google Slides presentation templates, check out our wide collection here. You can easily modify the fonts, sizes, and colors of the templates to create an even more unique presentation.
Structure Your Content Properly
Proper content structure is one of the most important things to pay attention to if you’re looking to create a clear and professional Google Slides presentation. Here are some effective Google Slides tips for structuring your content:
- - Add a table of contents. A table of contents is perfect for helping your audience navigate through your presentation and give them a heads-up of what they’ll find, especially if your presentation is long. You can create a linked table of contents by adding text boxes with hyperlinks to different slides.
- - Include headings and subheadings. It might seem obvious, but adding headings and subheadings is key to structure your presentation and give a proper introduction to new topics and ideas. Use different font sizes and styles to differentiate headings and subheadings. Pro Google Slides tip: Add your headings and subheadings in new slides rather than having your title and text on the same one.
- - Break down your content. Use bullet points to break down information into smaller chunks so your audience can easily absorb your content. Keep paragraphs short and avoid cluttering your slides with too much text.
Include Interactive Features
A great way to interact with your audience is by adding interactive features to your presentation. Here are some excellent Google Slides tips and tricks for smoothly including these elements in your project:
- - Live polls and quizzes. Live polls and quizzes are perfect for making your presentations more engaging, and you can integrate tools like Poll Everywhere and Slido to Google Slides to conduct live polls and quizzes during your talk.
- - Q&A sessions. Audience interaction is critical for interactive presentations, and since Google Slides offers a built-in Q&A feature, you can easily ask your audience to submit questions during the presentation. To enable this feature, click on the Present button and select Presenter view > Audience tools.
Use Collaboration Tools
If you're creating a professional Google Slides presentation with other people, you’d be glad to know that some powerful collaboration features allow multiple users to work on the same presentation simultaneously. Unsure if this feature will be useful for you? Check out the two most important benefits:
- - Real-time collaboration. Collaborating in real-time with your team can streamline the presentation creation process. To share your presentation, click on the Share button and set the permissions for your collaborators. You can use comments to provide feedback and suggestions, which is great for keeping everything related to your presentation in a single place.
- - Version history. The version history feature is great for keeping track of changes. You can view version history by clicking File>Version history>See version history. You can also name versions for easy reference.
Google Slides Tips for Sharing and Presenting
Making a professional Google Slides presentation is not just about crafting good-looking slides and properly structuring your content, you also have to deliver a good speech and allow other people to access your stunning project. Here are some key Google Slides tips for sharing and presenting we recommend you have in mind:
- - Present remotely. Nowadays, it is very easy to present remotely with Google Slides since it can be integrated with Google Meet. To present, click on the Present button and share your screen in Google Meet. This is perfect for work-from-home presentations, and you can use all the tools and features mentioned above.
- - Share your presentation. If you want others to check out your presentation, create a public link or embed your slides on websites. To create a public link, go to File > Share > Get shareable link. To embed your slides, go to File > Publish to the web and copy the embed code.
Final Words
In this post, we talked about the top Google Slides tips and tricks to create professional presentations with ease. What will help you set your project apart from others is using Google Slides presentation templates to save time, maintain a cohesive look throughout your slides, and present your ideas in an original format and design. We have a wide range of free and premium presentation templates you can use, and they’re all available here.
You may also be interested in ...
Tips To Create A Great Infographic
Infographics Have been around for a while, but not many people know about them or are their preferred presentation choice. If...
08 Jun, 2024
3 Steps To Create The Best Presentation...
Presentations are something wonderful when well done, you can captivate an audience or be super interested in what another pe...
23 Jun, 2024
3 Tips For Your Next Presentation You MU...
PowerPoint presentations are perfect for explaining a topic and communicating your ideas with a visual aid. But most people s...
08 Jun, 2024