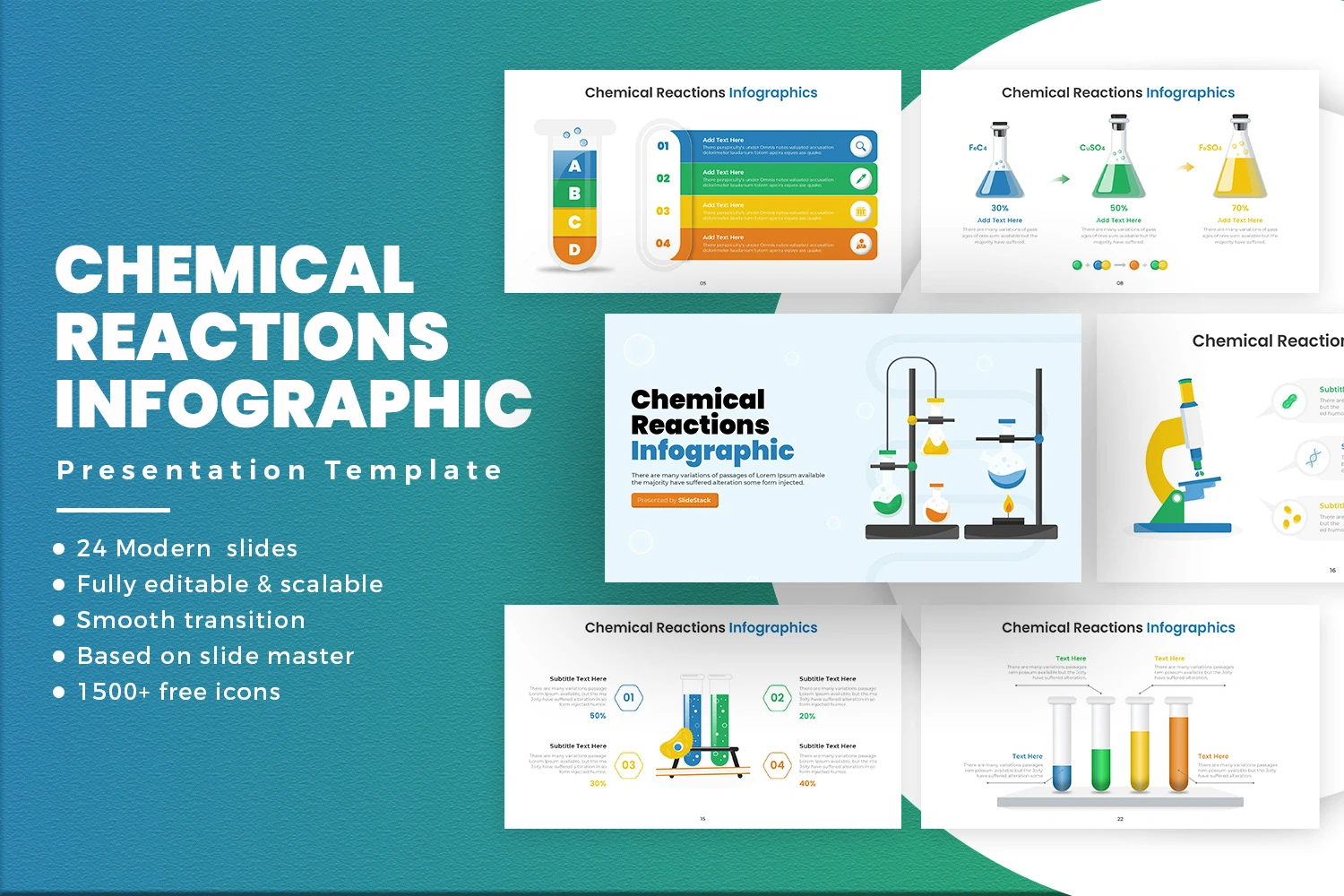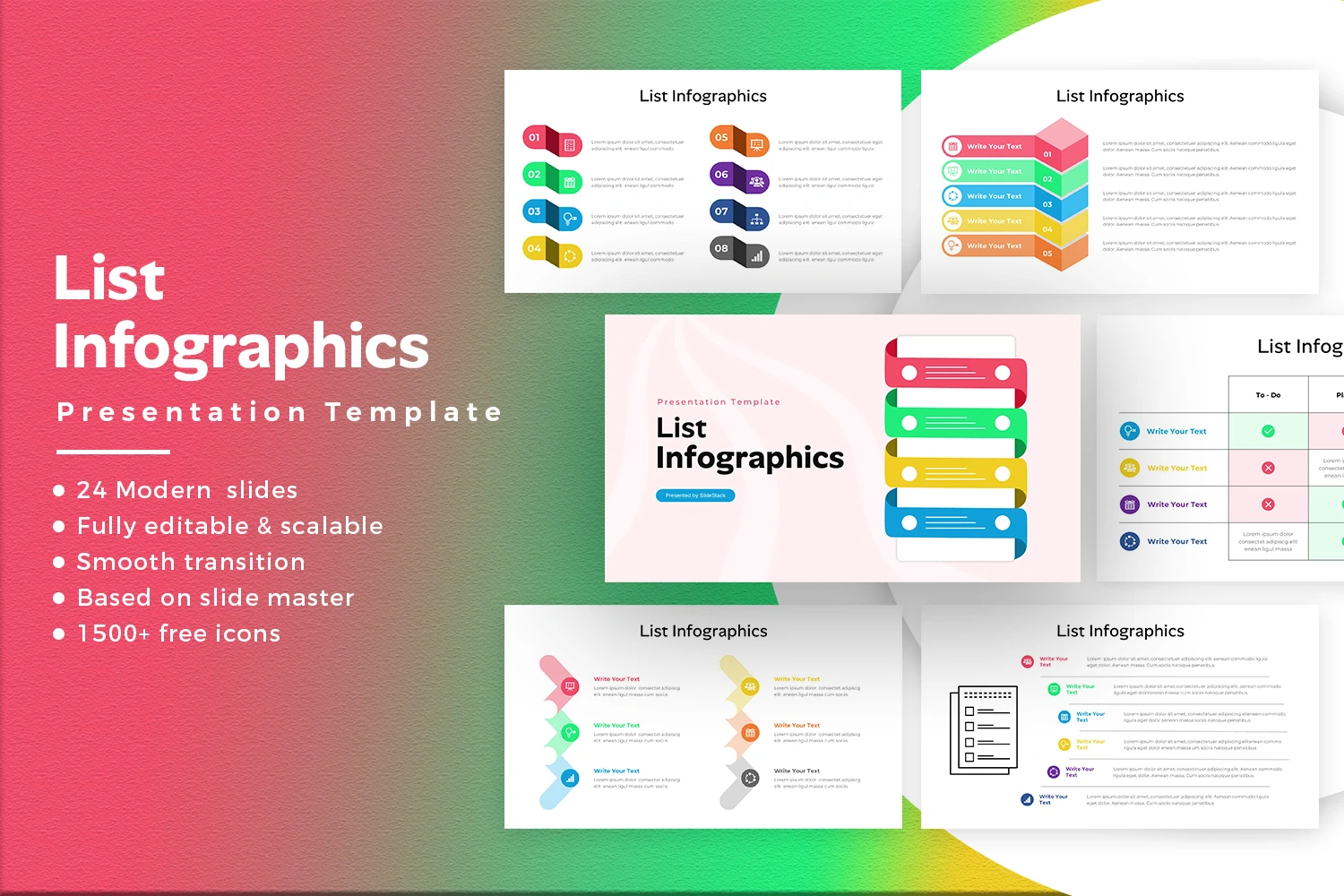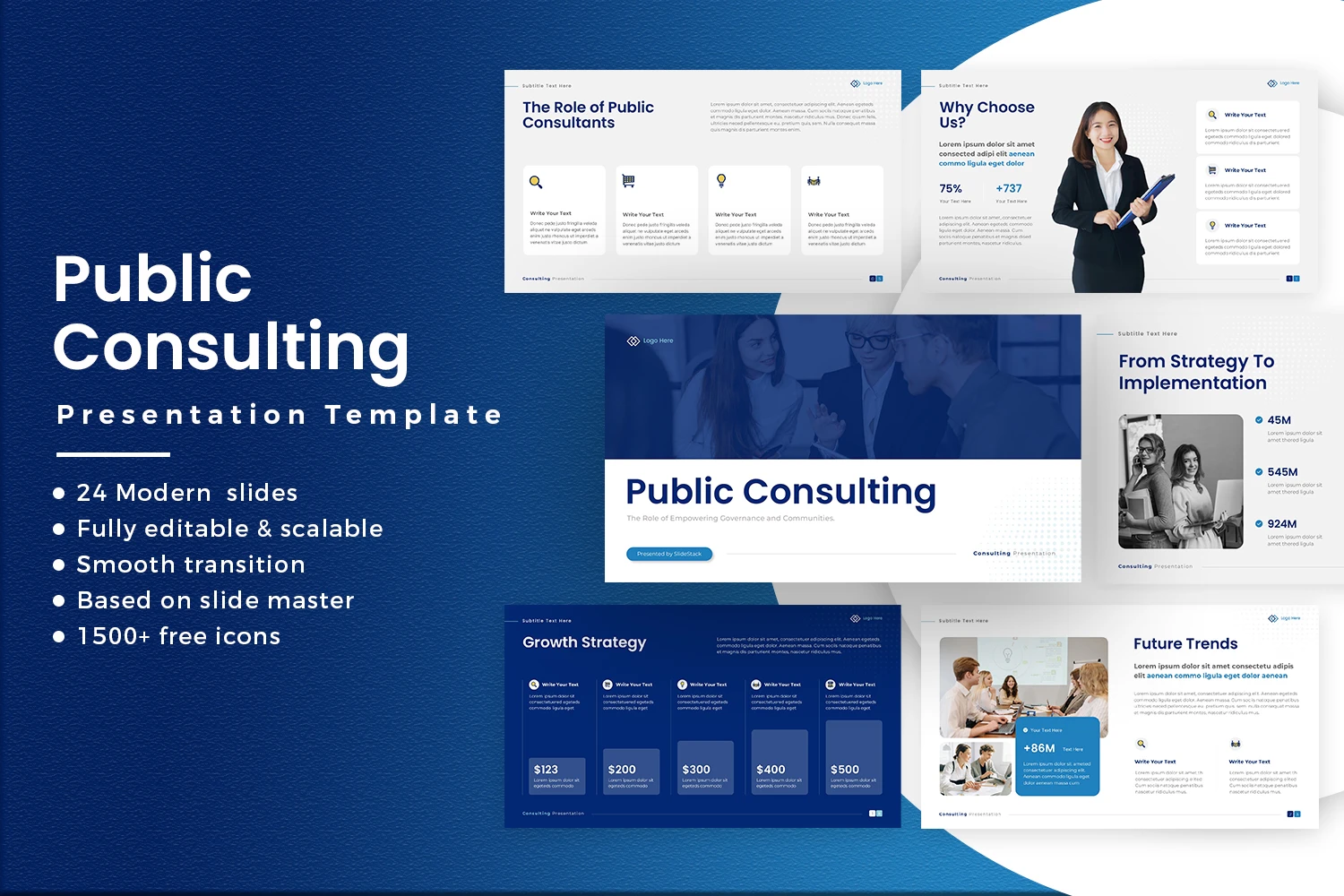Creating Infographics in Google Slides: Step-by-Step Tutorial

Photo by Jason Goodman on Unsplash
Why You Should Use Google Slides For Infographics
Google Slides is a great choice if you’re looking to create professional infographics and presentations. Not only is it recommended because it’s free, but also because of its cloud-based storage, which allows you to access your work from any device with an internet connection.
Further, Google Slides has an intuitive and easy-to-use interface that guides you to create whatever design you have in mind. If you’re working with one or multiple partners, the real-time collaboration features come in handy to work with others seamlessly. Infographics are a powerful way to communicate information visually, making complex data easy to understand and engaging for your audience. Google Slides is a versatile and free tool that allows you to quickly create stunning infographics without needing advanced design software.
In this step-by-step guide, we’ll guide you through the process of creating professional Google Slides infographics with ease, including key tools we recommend you use, how to plan and structure your
Finally, Google Slides perfectly integrates with other Google Workspace apps, such as Google Sheets for incorporating data, and Google Meet, to easily present your infographic and presentations with others live.
In the following sections, we’ll share a step-by-step Google Slides infographic tutorial with everything you need to know about them.
1. Plan Your Infographic
One of the most important aspects of infographics is their design, therefore, before jumping into Google Slides and start adding multiple elements, take some time to plan how you’d like your final project to look like. Here are some key tips for planning your Google Slides infographic:
- - Define your purpose. Identifying the main goal of your infographic is crucial to organize your ideas and design. Are you explaining a process, showing statistics, or comparing data?
- - Know your audience. Depending on who your audience is, you might lean towards a certain tone and design choices to make it more attractive to them. For example, if you’re creating an infographic for kids, you may want to use fun colors and shapes. If you’re making a business infographic, keep your design minimalistic and clean.
- - Outline your content. Google Slides infographics need to be clear, eye-catching, and easy to remember. Sketch a rough outline of everything you want to include to start organizing your thoughts and ensuring all important things are included.
- - Research and collect data. After listing all the topics and content you want your Google Slides infographic to display, begin your research process and gather all the necessary data. Make sure your sources are reliable and your data is accurate.
2. Set Up Your Slide
After you gathered all of your data, or at least the majority of it, you can move on to setting up your slide. Adjust the size of your slide according to your preferences, and in case you’re a bit lost with this, the standard vertical layout dimensions are 8.5 x 14 inches. To adjust the size of your slide, go to File>Page Setup>Custom, and set your dimensions.
Now, the fun part begins. Choose a background color or image that complements your data to begin shaping the design of your infographic. You can use a solid color, gradients, or an image as your background.
This is where most people tend to get stuck during the process, and it’s the part that takes the longest to complete. Thankfully, multiple free Google Slides infographic templates are available online, saving you many hours of work, making your infographic look more professional, and impressing your audience with unique designs. Check out our wide collection of Google Slides infographic templates here.
3. Design Your Infographic
Designing is where your infographic starts taking shape, no matter if you're using a Google Slides infographic template or creating yours from scratch. Let’s take a closer look at some of the design elements you can include in your project:
- - Layouts and grids. Guides and grids are perfect for aligning elements perfectly. To use this feature, simply go to View>Guides>Show guides and they’ll appear on screen.
- - Text elements. Headings, subheadings, and body texts will give your infographic dimension and structure. Make sure to position them carefully to keep things clear and eye-catching.
- - Data visualization tools. Add charts, graphs, and diagrams to represent your data visually. To do this, use Insert>Chart or Insert>Diagram tools (which you can connect to Google Sheets if you already have the data in another document)
- - Layouts and grids. Guides and grids are perfect for aligning elements perfectly. To use this feature, simply go to View>Guides>Show guides and they’ll appear on screen.
- - Text elements. Headings, subheadings, and body texts will give your infographic dimension and structure. Make sure to position them carefully to keep things clear and eye-catching.
- - Data visualization tools. Add charts, graphs, and diagrams to represent your data visually. To do this, use Insert>Chart or Insert>Diagram tools (which you can connect to Google Sheets if you already have the data in another document)
4. Final Touches
At this point, your infographic in Google Slides is basically done. All left to do is add some final touches like applying animations to certain elements to emphasize key points (optional) or including hyperlinks to text or images that lead to external sources, like YouTube videos.
To apply animations, go to Insert>Animation and select the effect you prefer. As for adding hyperlinks, use Insert>Link and paste the link you want your content to direct to.
Once you’re happy with your Google Slides infographic, make sure you spend enough time revising, fact-checking, and correcting errors before exporting and sharing your final project. Infographics can be exported in various formats, and the two most used ones are PDF and PNG. You can view the full list by going to File>Download.
Final Words
Creating an infographic is not rocket science like most people believe. You just need to keep your design attractive, simple yet informative and useful. In this Google Slides infographic tutorial, we covered everything you need to know to successfully create a professional and eye-catching infographic with ease.
If you’re looking to save time and skip the brainstorming process related to the design of your project, we recommend you use free Google Slides infographic templates. There are many different designs you can choose from that you can also customize to your liking. We have a special category of Google Slides infographic templates on our website you can check out here.
You may also be interested in ...
How To Create An Eye-Catching Portfolio
If you’re looking to create an eye-catching portfolio, this post will come in handy. In this article, you can find the easies...
23 Jun, 2024
How To Easily Create An Infographic
Infographics are the perfect way to make a presentation that will impact an audience, but their design and composition might...
08 Jun, 2024
PowerPoint Template Tips & Tricks You Ne...
PowerPoint seems to be an unknown world for many people, especially those who have been assigned to create a presentation out...
08 Jun, 2024